파워포인트 PPT에 Excel 엑셀 표, 시트, 그래프 넣는 방법
파워포인트와 엑셀 직장생활을 하면서 누구라도 한 번쯤은 사용해봤을 프로그램입니다. 그만큼 마이크로소프트의 프로그램 들은 연계 작업이 편하게 되어있는데 실질적으로 사용하는 분들은 많이 없는거 같아요. 그렇기 때문에 더 일을 효율적으로 하기 위해서는 활용을 하면 일의 효율성도 높이는게 좋겠죠? 이번에는 엑셀에서 ppt로 표나 그래프를 연계하여 빠른 시간에 업무를 진행할 수 있는 방법에 대해서 알려드릴까 싶어요.
먼저 ppt에서 엑셀 파일을 업로드 하는 방법
가장 먼저 PPT에 엑셀 파일을 통해서 업로드 하는 방법이에요. 상단에서 삽입을 눌려주신 뒤 개체를 찾아 클릭.

중간 부분에 개체 버튼이 있어요. 클릭을 해주시면 개체삽입이라는 창이 뜨게됩니다. 이때 새로 만들기와 파일로부터 만들기 두개의 방법이 나오는데요. 새로 만들 수 있지만 저희는 엑셀 파일이 있다는 전제하에 파일로부터 만들기를 클릭해주시면 됩니다.
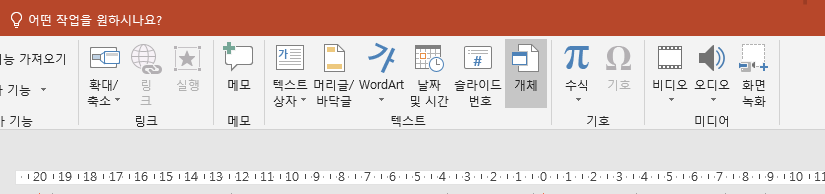

파일로부터 만들기를 눌려주시면 파일을 찾아서 등록 할 수 있는데, 찾아보기를 눌려서 엑셀 파일을 업로드 합니다.
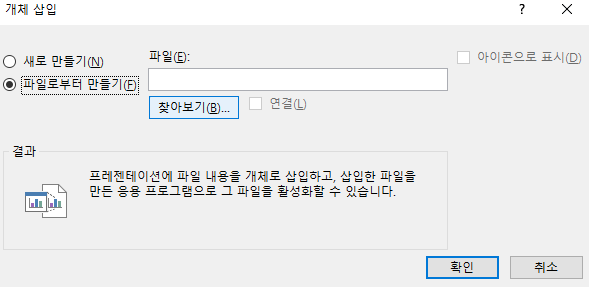
저는 문서 폴더에 간단하게 만들어놓은 통합문서1의 파일을 들고와서 확인 버튼을 눌려주겠습니다.
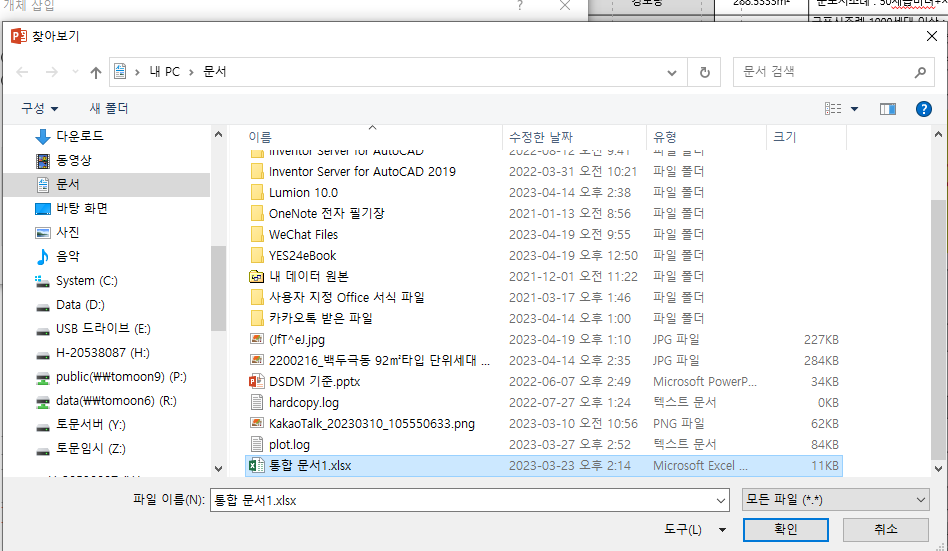
그렇게 되면 통합 문서1의 엑셀 파일을 삽입하여 엑셀에 있는 파일이 연동되게 됩니다. 이때 중요한 부분은 시트가 여러개 있을 경우에는 가장 앞에 있는 시트만이 삽입 되기 때문에 다른 시트에 있는 정보값을 들고올 수 없어요. 따로 설정을 해주셔야만 하고, 화면 폭이 넓은 경우에도 따로 설정을 해줘서 PPT 사이즈에 맞게 설정이 필요합니다.
이런 문제점을 피하기 위한 방법으로는 자신이 설정한 범위에 대해서만 삽입을 하는 방법이 있습니다. 저는 개인적으로 다른 시트에 있는 부분을 함께 들고와서 사용하는 방법을 활용하는 경우가 많기 때문에 이 방법을 자주 이용하고 있어요.
우선 PPT에 삽입하여 연동을 하고 싶은 엑셀 시트의 범위를 설정해주세요. 간단한 방법으로는 마우스 드레그를 통해서 아래의 그림과 같이 필요 범위를 설정하고 복사를 눌려주세요. 쉽게 ctrl + c 버튼을 활용하면 복사가 가능합니다. 이때 ctrl + v를 이용해서 붙여 넣기를 하는게 기본적인 윈도우 방식이지만 ppt에 그대로 붙여넣기를 할 경우에는 정보값만 복사가 되며 개체 링크를 통해서 삽입하는 방법이 아니게 됩니다.
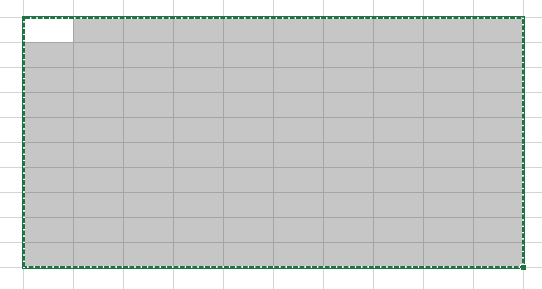
이때 위의 개체 삽입과 같은 방법으로는 홈 버튼에서 붙여넣기 아래 부분에 선택하여 붙여넣기를 클릭해주시면 됩니다.
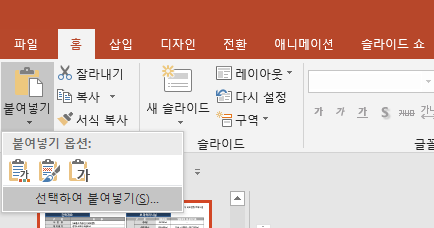
선택하여 붙여넣기를 해주신 뒤 두번 째 버튼을 클릭하여 링크 설정을 눌려주시면 아주 간단하게 연동이 됩니다. 하지만 주의할 점은 엑셀의 파일 이름을 변경하거나 파일의 위치가 변경되게 되면 엑셀과의 연동 링크가 사라지게 되게 됩니다. 그렇기 때문에 파일 이름과 위치를 꼭 잘 설정해주셔야 하는데요.
이때 엑셀을 수정하게 되면 자동적으로 PPT에 있는 표와 그래프가 바뀌게 되기 때문에 엑셀을 직접 수정을 할 필요가 없기 때문에 엑셀과 PPT 모두 활용을 해서 자료를 작성하는 경우에 아주 효율적이게 됩니다.
아주 간단한 방법으로 효율적인 업무가 가능한 PPT와 EXCEL 개체 연동에 대해서 알아봤습니다. 시트가 다르더라도 실제로 지정한 범위에 대해서 복사를 하여 붙여 넣는 방식이기 때문에 효율적으로 사용이 가능하고 직접적으로 ppt 자체에서 엑셀의 정보값을 작성할 필요가 없기 때문에 오타 역시 줄일 수 있습니다. 이렇듯 활용이 가능한 방법에 대해서 활용을 해보시길 바랍니다.
'건축 & 디자인 프로그램' 카테고리의 다른 글
| Adobe photoshop 포토샵 단축키 직접 설정하는 방법 (0) | 2024.03.01 |
|---|---|
| 건축 단축키 정리 - CAD, 포토샵, PPT, 스케치업, 윈도우 단축키 모음 (1) | 2024.01.28 |
| revit BIM 건축개념정의 4d건축 프로그램 레빗 프로그램 설명 (0) | 2022.12.04 |
| BIM 건축 REVIT 모델링 작성 (0) | 2022.06.19 |
| 컴퓨터 화면 캡쳐 단축키 (윈도우+shift+s) (0) | 2022.05.12 |





댓글