PPT 단축키 [파워포인트 Powerpoint 단축키 설정 방법]
저번에는 포토샵 단축키 변경에 대해서 설명을 드린적이 있는데요. 파워포인트 역시 단축키를 바꿀 수 있다는 사실 알고 계셨나요? 오늘은 파워포인트 ppt의 단축키 설정을 하는 방법에 대해서 알아보겠습니다.
2024.02.29 - [건축 & 디자인 프로그램] - Adobe photoshop 포토샵 단축키 직접 설정하는 방법
Adobe photoshop 포토샵 단축키 직접 설정하는 방법
포토샵 단축키 직접 설정하기 포토샵에 기본적인 단축키는 많은 분들께서 이용을 하고 계실거 같은데요. 한글이나 엑셀, 캐드에서도 자신이 편한 위치로 단축키를 변경하거나 없는 설정을 단축
three-leaf-clover.tistory.com
혹시 포토샵의 단축키 변경을 원하시는 분들께서는 이 글을 참고 해주시면 될거 같습니다.
단축키 설정 방법
우선 파워포인트 ppt 실행을 해주신 후 좌측 상단의 메뉴를 살펴볼게요. 빠른 실행 도구 모음 사용자 지정을 눌릴 수 있는 화살표의 모습을 찾을 수 있어요. 여기서 기타 명령을 눌려주시면 되는데요. 메뉴에서 기타명령을 찾으셔도 단축키 설정을 할 수 있게 됩니다.
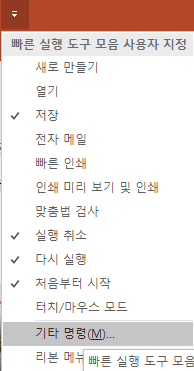
powerpoint 옵션에 빠른 실행 도구 모음 메뉴를 들어가면 빠른 실행 도구 모음 사용자 지정으로 단축키 설정이 가능하게 되는데요. 명령 선택에서 많이 사용하는 명령을 빠른 실행 도구 모음 사용자 지정으로 추가해주신 뒤 확인을 눌려 주시면 단축키가 설정이 됩니다.
위에서부터 차례대로 alt+1, alt+2 으로 차례로 단축키 설정이 됩니다.
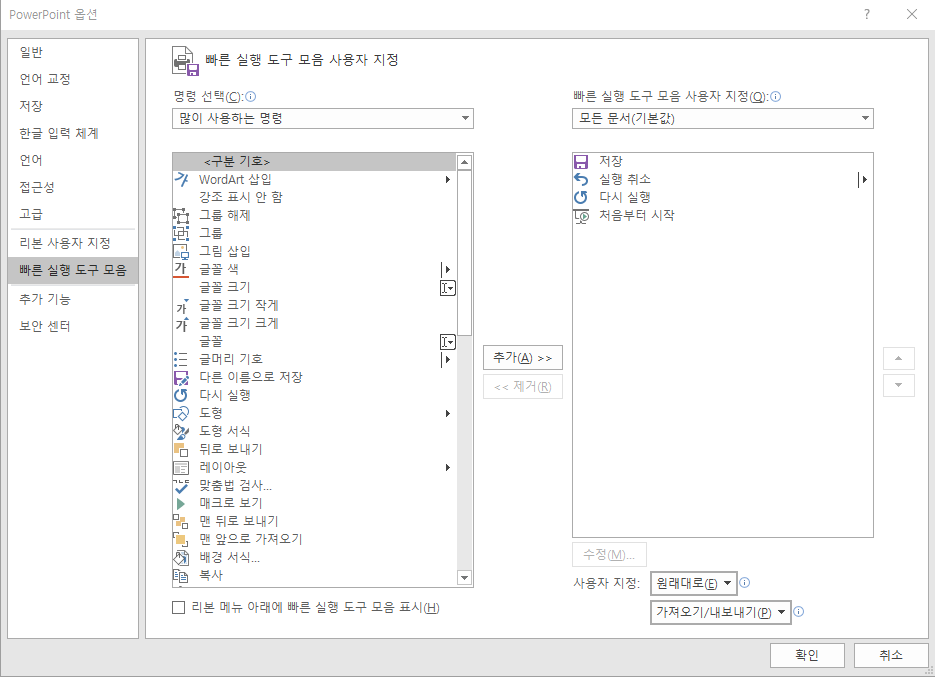
저는 자주 사용하는 단축키로 앞으로 가져오기 뒤로 보내기와 크기 조정을 설정해볼까 싶습니다. 다양한 단축키를 사용하면 좋겠지만 저는 포토샵에서 레이어 순서를 지정하는 방식으로 위와 아래의 위치를 맞출때 보기 쉽도록 앞으로 가져오기를 이용한 후 뒤로 보내기를 하면 편하게 위치 확인이 가능하더라구요.
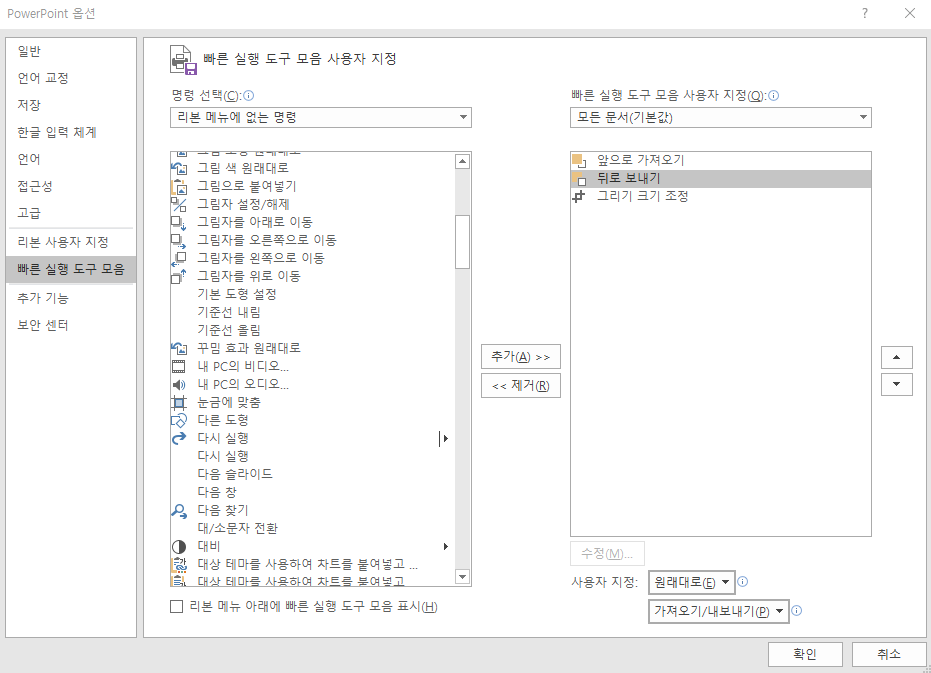
크기 조정 역시 이미지 편집을 할때 자주 이용하는 편이라 3번째로 설정을 했습니다. 자신이 자주 사용하는 리본 메뉴에 없는 명령을 빠른 실행 도구 모음 사용자에 지정을 하면 단축키 설정이 됩니다.
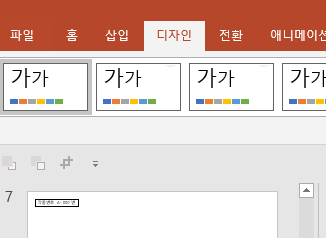
그럼 이렇게 원래 없던 메뉴가 보이게 되는데요. 이 명령을 단축키로 이용이 가능하게 되고 클릭을 해서 빠른 리본 메뉴로 사용도 가능하게 됩니다. 단축키는 포토샵처럼 자신이 지정을 하는 방식은 아니고 alt+1, alt+2 이런 방식으로 단축키가 설정되기 때문에 자신이 편한 위치에 순서를 맞춰주시면 됩니다.
간단하게 필요한 단축키 설정을 완료해봤습니다. 포토샵이나 파워포인트처럼 업무나 학교 과제에서도 많이 사용하는 프로그램이잖아요. 이런 프로그램은 단축키 하나 설정에 따라 시간 차이가 크게 날 수 있기 때문에 많은 분들께서는 모르고 있으셨다면 꼭 사용을 해서 업무시간을 단축해보는게 어떨까 싶습니다.
'건축 > 건축 & 디자인 프로그램' 카테고리의 다른 글
| DWG TrueView 다운로드 및 CAD 캐드 버전 낮추는 방법 총 정리 (0) | 2024.05.07 |
|---|---|
| PDF 워터마크 삽입 방법 한 번에 알아보기 [알PDF 이용해서 워터마크 만드는 법 총정리] (0) | 2024.04.26 |
| Q-Dir 다운로드 방법 Q-Dir으로 다중폴더 관리 편하게 하자 (0) | 2024.03.02 |
| Adobe photoshop 포토샵 단축키 직접 설정하는 방법 (0) | 2024.03.01 |
| 건축 단축키 정리 - CAD, 포토샵, PPT, 스케치업, 윈도우 단축키 모음 (1) | 2024.01.28 |





댓글