구조모델 작성순서
- 구조시스템에 맞는 적합한 유형의 패밀리 사용
- 공정 순서별로 작성 : 기초 - 바닥 - 기둥 - 보 -구조 벽 - 계단/램프
- 부위별 구조 모델링 : 지하층, 코어, 내부구조 등
- 동선요소의 건축-구조 연계 모델링 : 계단/램프는 시스템 패밀리로 구조체 작성 후, 건축마감 모델링 연계

작성기준
레벨그리기 - 그리드 그리기- 삽입 dwg - 유형설정 기초바닥작성- 기초바닥레벨 맞추기 - 유형설정 독립기초, 줄기초 작성 - 유형설정 슬래브 작성- 바닥레벨 맞추기 - 유형설정 기둥그리기 - 기둥 상하단 레벨 맞추기 - 유형설정 보그리기 - 보 레벨 맞추기 - 유형설정 구조벽체 그리기 - 벽체 상하단 레벨 맞추기 - 계단그리기 - 샤프트 및 기타부재 작성
구조 BIM 모델링 작성 기준
| 구분 | 작성기준 |
| 기초 | 기초 패밀리 유형 작성 독립기초 배치 후 기초슬래브 작성 물량중복산정을 방지하기 위해 형상결합을 한다. |
| 구조바닥 | 구조바닥 작성 후 기준레벨에서 간격 띄우기를 이용하여 S.L 레벨 조정 건물의 외곽선 기준으로 작성 여러 층에 걸친 바닥 개구부는 샤프트 기능 사용 슬래브간 단차가 200mm 이하인 경우 단차의 표현은 생략 가능 동일한 이름(타입)의 슬래브는 구분하지 않고 일괄 작성 |
| 기둥 | RC기둥은 층 기준, 철골기둥은 철 기준으로 작성 하단구조 바닥레벨에서 상단구조 바닥레벨까지 작성 물량중복산정을 방지하기 위해 형상결합을 한다. |
| 보 | RC보는 상부 슬래브 상단 면과 보의 상단 면이 일치되게 작업 철골보는 상부 슬래브 하단 면과 보의 상단 면이 일치되게 작업 물량중복산정을 방지하기 위해 형상결합을 한다. |
| 내력벽 | 층 기준으로 작성 하단구조 바닥레벨에서 상단구조 바닥하부까지 작성 동일 유형의 벽체 일괄 작성가능 물량중복산정을 방지하기 위해 형상결합을 합니다. |
| 계단 | 층 기준으로 작성 하단 구조바닥레벨에서 상단 구조바닥레벨까지 작성 필요시 계단참 부분 슬래브로 별도 작성 |
프로젝트 시작하기
- 3-1. 기본 템플릿에서 프로젝트 작성 : 응용프로그램 메뉴 - 새로 만들기 - 시공 템플릿, 건축템플릿, 구조 템플릿, 기계 템플릿 중 건축 템플릿 선택 - 확인
- 3-2. 프로젝트 저장 : 응용프로그램 메뉴 - save as- project - 이름, 경로 지정, 옵션설정 -최대 백업 수, 썸네일 미리보기 소스 설정
프로젝트 레벨 추가하기
- 기본 프로젝트 레벨 수정
- 추가 레벨 작성
- 레벨 잠금, 구속


4-1. 레벨추가하기
- 리본 메뉴 : 구조 - 기준 - 레벨
- 장소 레벨 - 선
- 커서를 01 압구레벨 왼쪽 끝점으로 이동 - 임시치수 원하는 값 입력 (3750 입력)
- 이름 변경하기 - 레벨 선택 - 레벨 3 이름 선택 - 02 레벨 입력 - 메시지 'yes' 선택
4-2. 레벨 추가
- 리본메뉴 구조 - 기준 - 레벨
- 장소 레벨 - 선 선택 - 옵션 바에 간격 띄우기에 '3750' 입력
- 02 레벨에서 커서 이동 - 원하는 방햐응로 미리보기(파란색 점선)확인 후 클릭
- 이름 변경 : 레벨선택 - 이름 선택 - 03 레벨 입력
주의 : 레벨 작성 전 원하는 위치에 적성여부 미리보기를 통해 확인. (동일한 위치에 겹침작성 유의)
기둥 그리드 작성하기
- 그리드 작성
- 그리드 교차점에 기둥 배치
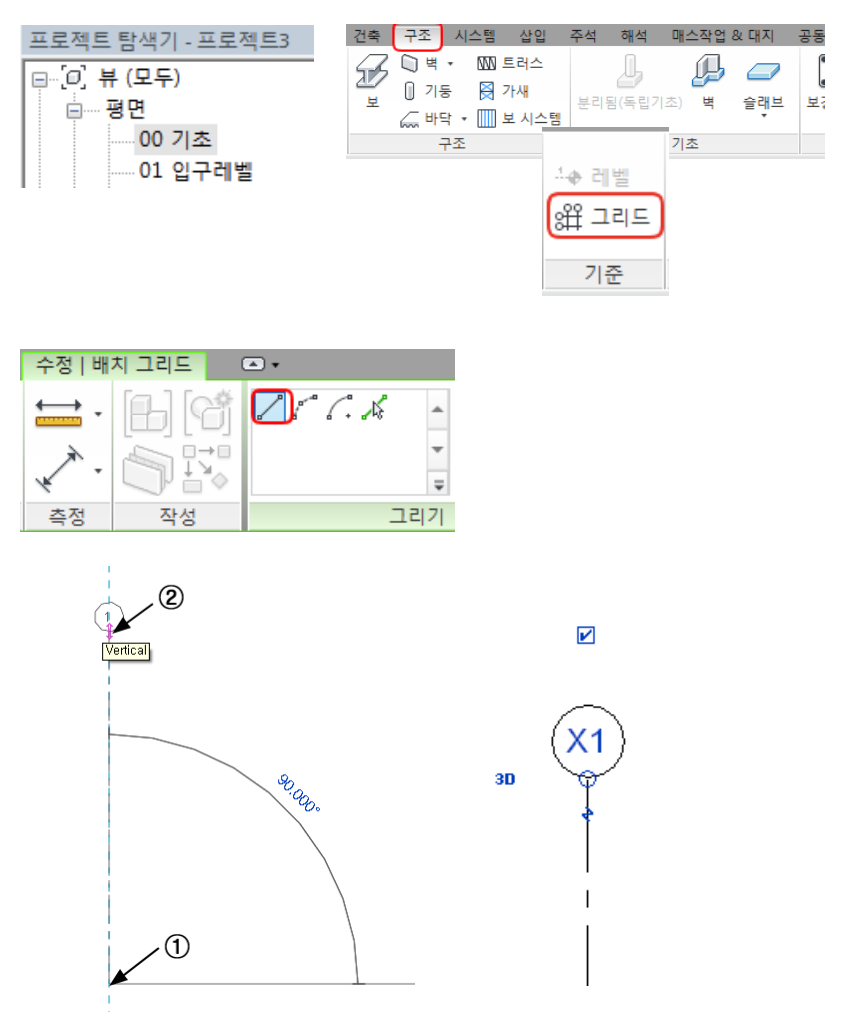
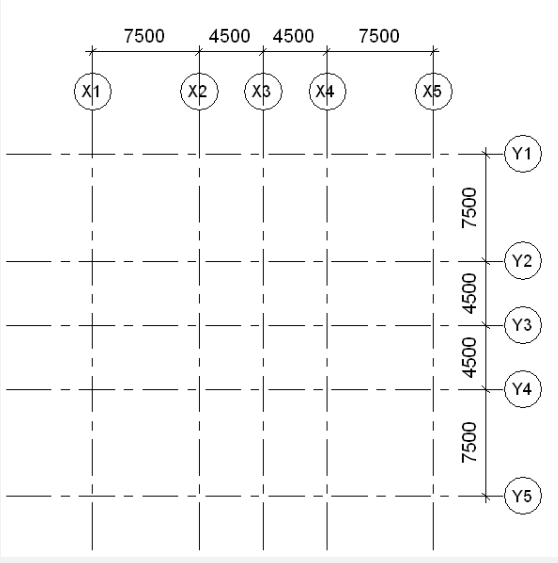
5-1. 그리드 작성하기
- 뷰 이동 - 프로젝트 탐색기 - 평면 - 00기초 이동
- 리본 구조 - 기준 - 그리드
- 그리드 - 선
- 첫번째점 지정 (1) 두번째 점 지정(2)
- 이름 변경
- 그리드 선택 - 이름 선택 - X1로 이름 변경
- 마지막으로 변경된 이름에 따라 자동으로 증분 됨
구조기둥 작성하기
- 구조 기둥을 사용하여 표준 family로 작성
- 구조계산서 내용을 기둥 유형에 입력
- RC기둥은 층 기준, 철골기둥은 절기준으로 작성
- 물량중복산정을 방지하기 위해 형상결합을 한다.
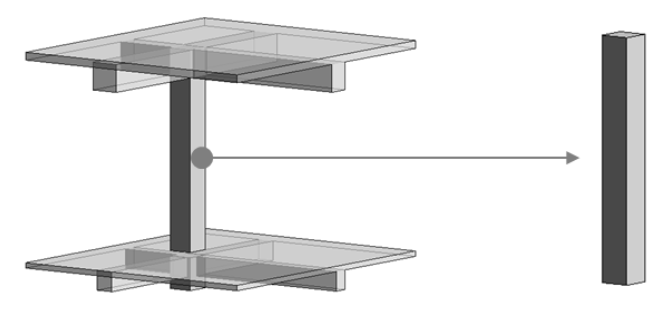

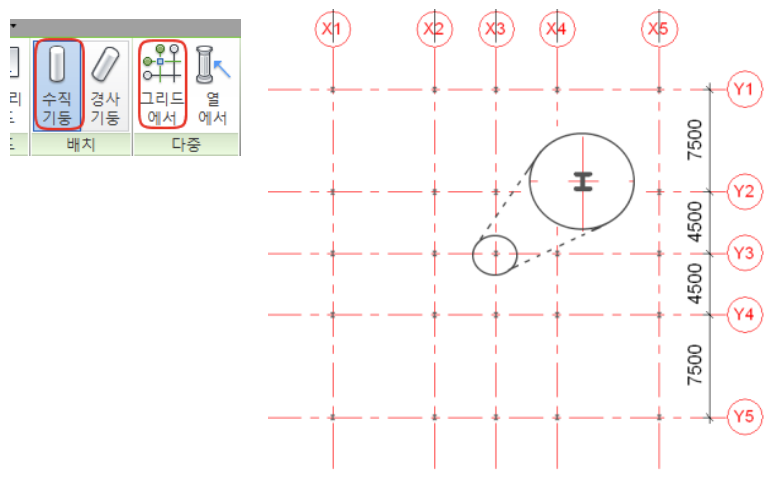
6-1. 기둥 작성하기
- 구조 - 구조 - 기둥
- 특성 - M_W-wide flange-기둥 w250 x 73를 선택
- 옵션 설정 : 옵션바에서 높이 - 05옥상 선택 - 리본 다중 - 그리드에서 선택
6-2. 기둥 일괄 작성하기
- 그리드 선택(드래그 선택)- 들어갈 기둥이 미리보기 됨
- 다중 그리기 완료 - 장소 구조 기둥, 그리드에서 - 그리드 드래그 선택 - 다중모드 완료
- esc키 명령종료
유형 변경하기
- 전체 객체 드래그 선택 - 다중선택 - fiter
- 선택하고자 하는 객체만 체크(구조 기초만 체크)
- 수정 구조 기초 - 요소에서 원하는 유형으로 변경
Filter 선택
- 전체 객체 드래그 선택 - 리본 muti-선택-filter
- 선택하고자 하는 객체만 체크
- 저장 : 현 선택상황을 저장관리
보 추가하기
- RC보는 상부 슬래브 상단 면과 보의 상단면이 일치되게 작업
- 철골보는 상부 슬래브 하단 면과 보의 상단 면이 일치되게 작업
- 물량중복산정을 방지하기 위해 형상결합을 한다 구조 계산서 내용을 보 유형에 입력
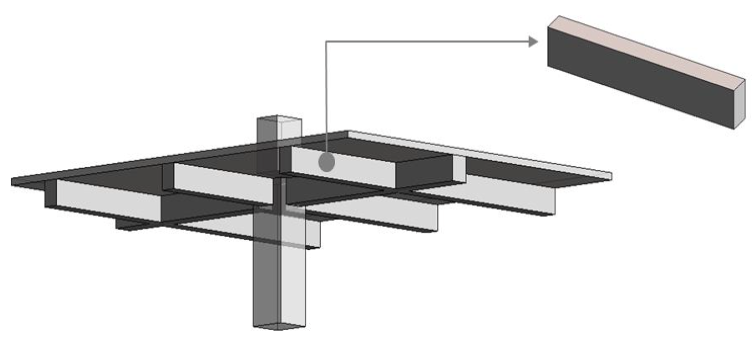
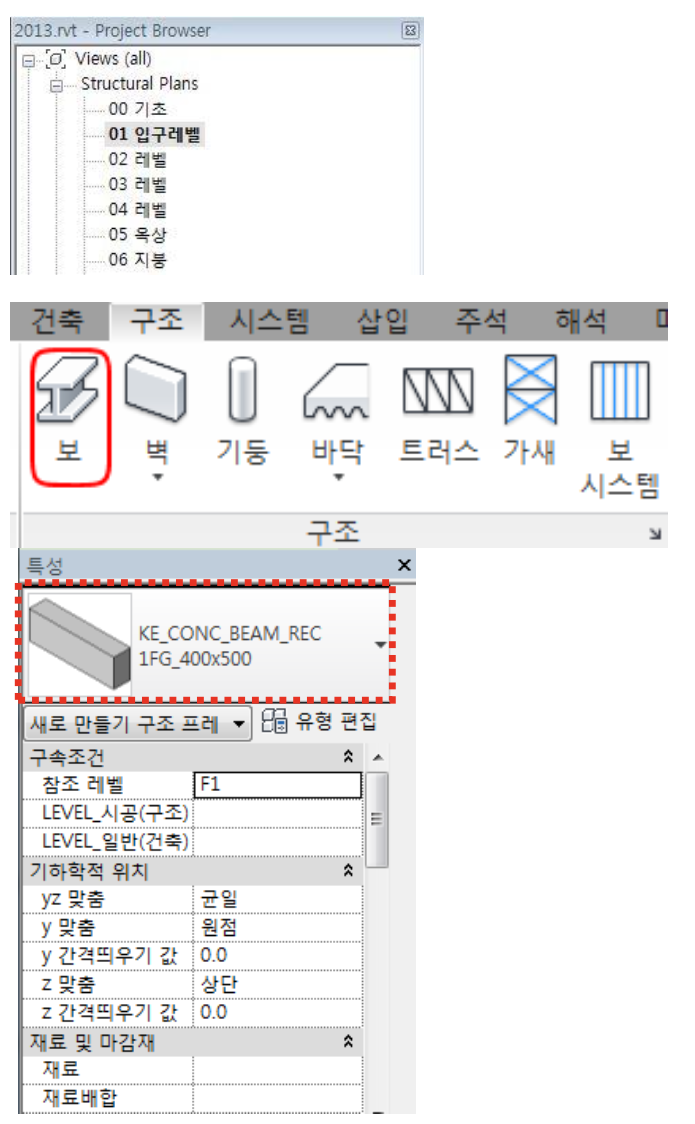
7-1. 보 작성하기
- 뷰 이동하기 - 프로젝트 탐색기 - 평면 - 01 압구레벨 이동
- 구조 - 구조 - 보
- 옵션 설정 - 특성 - m_w-wide flange w310x38.7 선택
보 시스템
- 자동 보 시스템 선택(자동보 시스템은 대들보가 작성이 되어 있어야 사용할 수 있음) - 옵션 막대에서 옵션 설정(유형, 맞춤, 배치 규칙, 개수나 간격)
- 대들보가 없는 경우 보 시스템 스케치로 직접 경계 작성
- 트러스
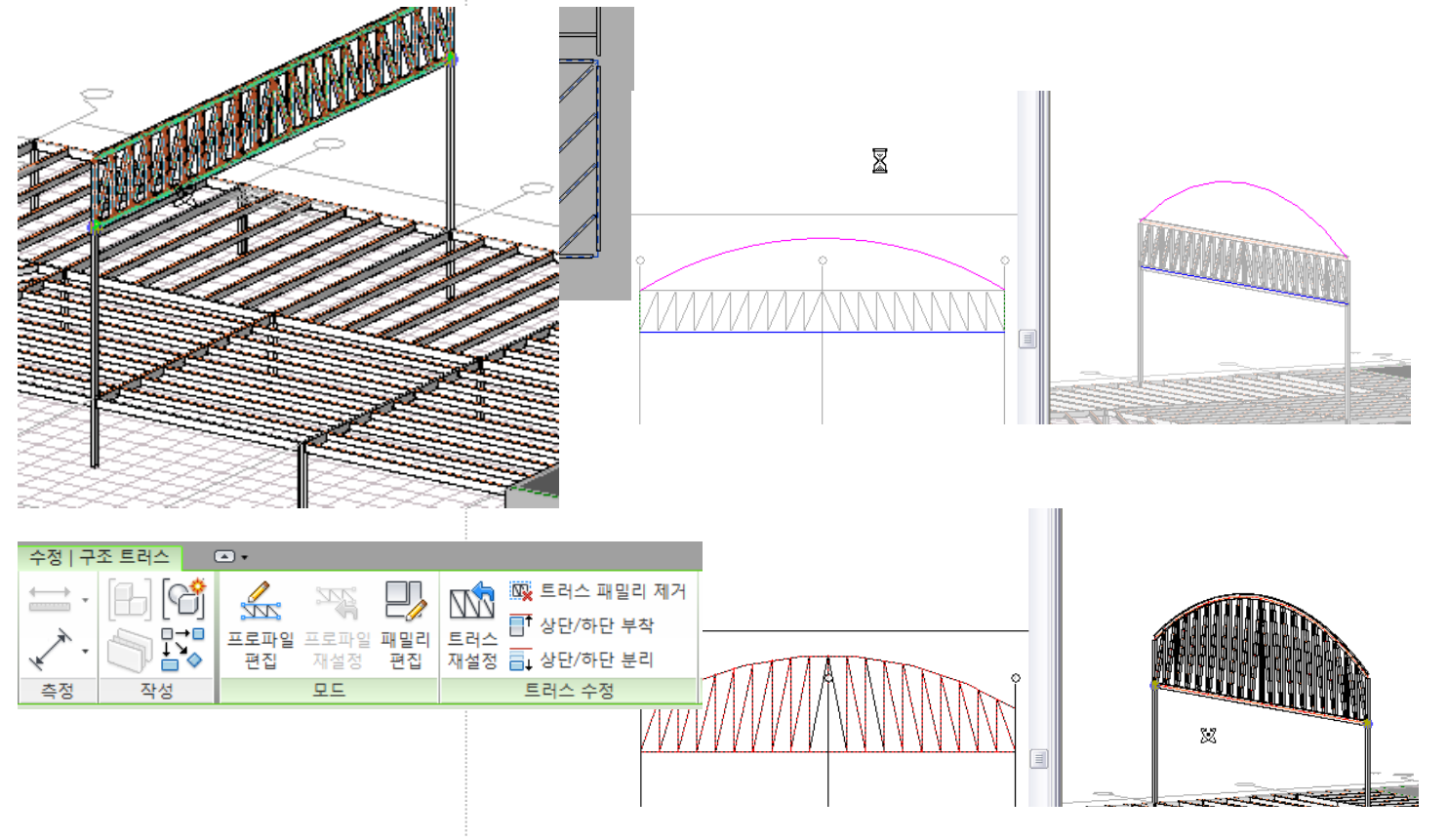
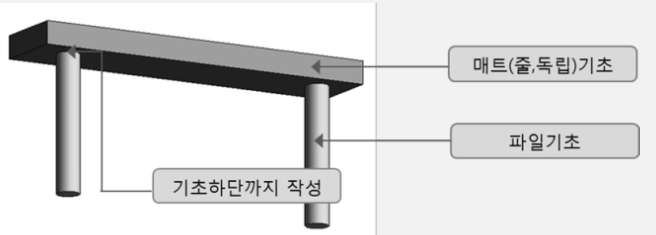
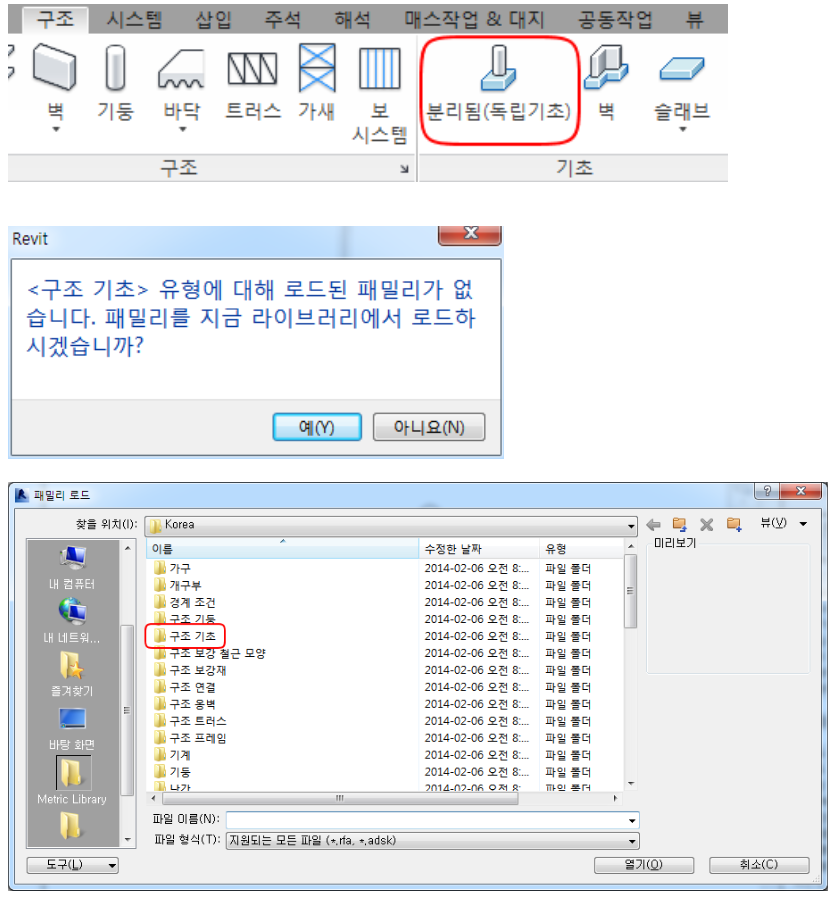
기초 작성하기
- 기초평면 레벨기준으로 작성한다.
- 기초평면도, 구조단면, 건축단면 확인 후 작성한다.
- 기초와 파일은 개별 작성한다.
- 파일은 기초 하단까지 작성한다.
독립 기초 패밀리 로드
- 뷰 이동 - 프로젝트 탐색기 - 평면 - 00기초 이동
- 리본메뉴 - 구조 - 기초 - 분리됨(독립기초)
- 대화상자가 뜨면 '예' 클릭
- 이 프로젝트에 로드된 패밀리가 없습니다. 지금 로드하시겠습니까?
- metric library - 구조 - 기초
- 매트기초 : 기초 slab를 사용하여 바닥과 동일하게 작성
- 벽 기초 : 기초 벽을 사용하여 구조벽체 선택 후 작성
- 독립기초 : 분리됨(독립기초) 기초을 사용하여 footing 작성
- 뷰 범위 설정하기 - 특성 - 범위 - 뷰범위확인 - 뷰 깊이 - 레벨 - 무제한 설정
바닥 작성
- 슬래브간 단차부분은 벽체로 표현가능 (단차가 슬래브 두께 이하인 경우 단차벽체는 생략가능)
- 구조바닥 작성 후 기준 레벨에서 간격 띄우기를 이용하여 S.L 레벨 조정
- 건물의 외곽선 기준으로 작성
바닥 추가하기
- 뷰 이동 : 프로젝트 탐색기
- 구조 평면 : 01 입구레벨 이동
- 리본메뉴 - 구조 - floor - floor 구조
- 옵션설정 - 옵션바 간격 띄우기 - 300 입력
- 작성 floor 경계 - 그리기 - 선 선택
- 경계 스케치 (선 선택) - 안쪽으로 300만큼 옵셋이 원하는 위치로 미리보기 상태일 때 클릭
- 스케치 선 정리하기
- 작업 완료 - 수정/바닥경계작성 - 바닥- 편집모드 완료
728x90
그리드형
'건축 > 건축 & 디자인 프로그램' 카테고리의 다른 글
| BIM 건축 REVIT 모델링 작성 (0) | 2022.06.19 |
|---|---|
| 컴퓨터 화면 캡쳐 단축키 (윈도우+shift+s) (0) | 2022.05.12 |
| revit 계단실, 구조벽 모델링하기 bim 활용 (0) | 2022.04.29 |
| 캐드 바탕화면 색상변경 하는 방법을 알아보자. [CAD 화면 색상변경] (0) | 2022.04.19 |
| 포토샵 무료다운 [포토샵 체험판 무료버전 다운] (0) | 2022.04.15 |





댓글